1. 调试网站
1.1. VSCode 上装一个插件:Debugger for Chrome
1.2. 配置文件更改
1.2.1. 用VSCode装载项目
1.2.2. 然后按F5,出现这个框,选择 Chrome
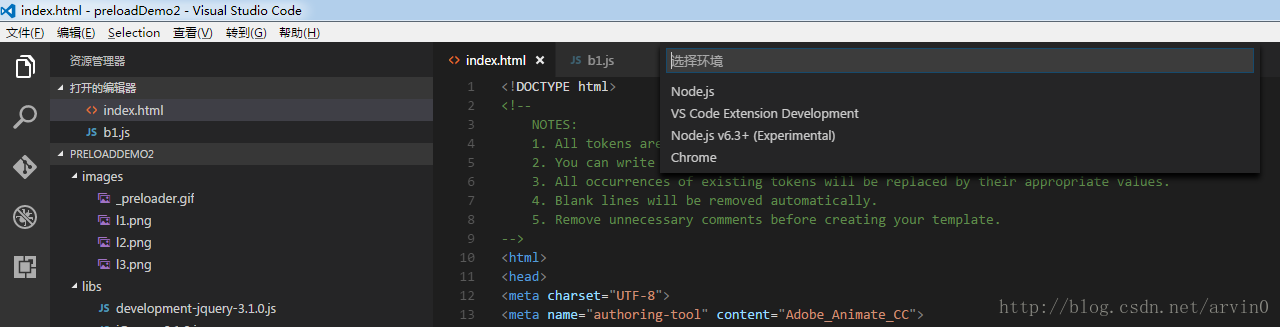
1.2.3. 然后出现个配置的提示,和打开了launch.json这个文件
,{"name": "使用本机 Chrome 调试","type": "chrome","request": "launch","file": "${workspaceRoot}/index.html",// "url": "http://mysite.com/index.html", //使用外部服务器时,请注释掉 file, 改用 url, 并将 useBuildInServer 设置为 false "http://mysite.com/index.html"runtimeExecutable": "C:\\Program Files (x86)\\Google\\Chrome\\Application\\chrome.exe", // 改成您的 Chrome 安装路径"sourceMaps": true,"webRoot": "${workspaceRoot}",// "preLaunchTask":"build","userDataDir":"${tmpdir}","port":5433}
- 结果如图
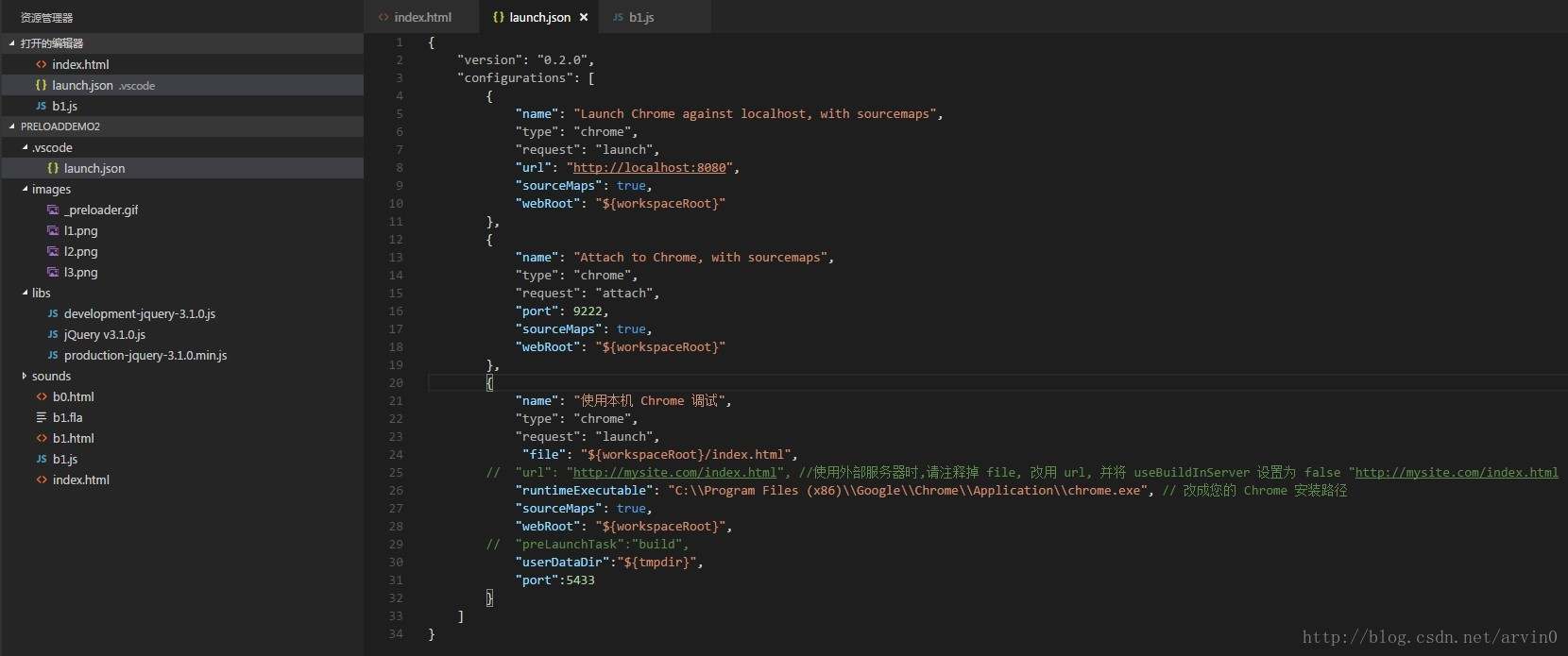
1.2.4. 然后,更改调试方式
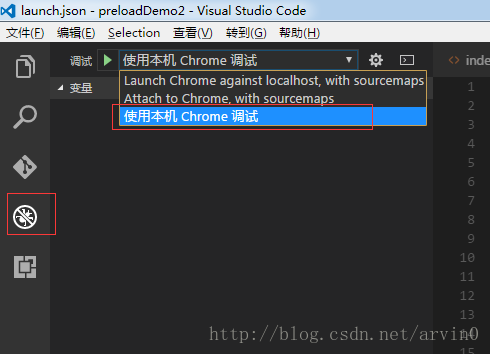
1.2.5. 然后在项目的 js 处设置好断点,按 F5,就可以进行断点调试了
1.2.6. 接着就 Enjoy!
PS:这种方法只适合普通页面,要是你的js项目里,包含json等游览器不支持本地游览的资源,那么就需要开启服务器,配合这个插件,才能进行断点调试。
配置说明:
${workspaceRoot} VS Code当前打开的文件夹${file} 当前打开的文件${relativeFile} 相对于workspaceRoot的相对路径${fileBasename} 当前打开文件的文件名${fileDirname} 所在的文件夹,是绝对路径${fileExtname} 当前打开文件的拓展名,如.json
